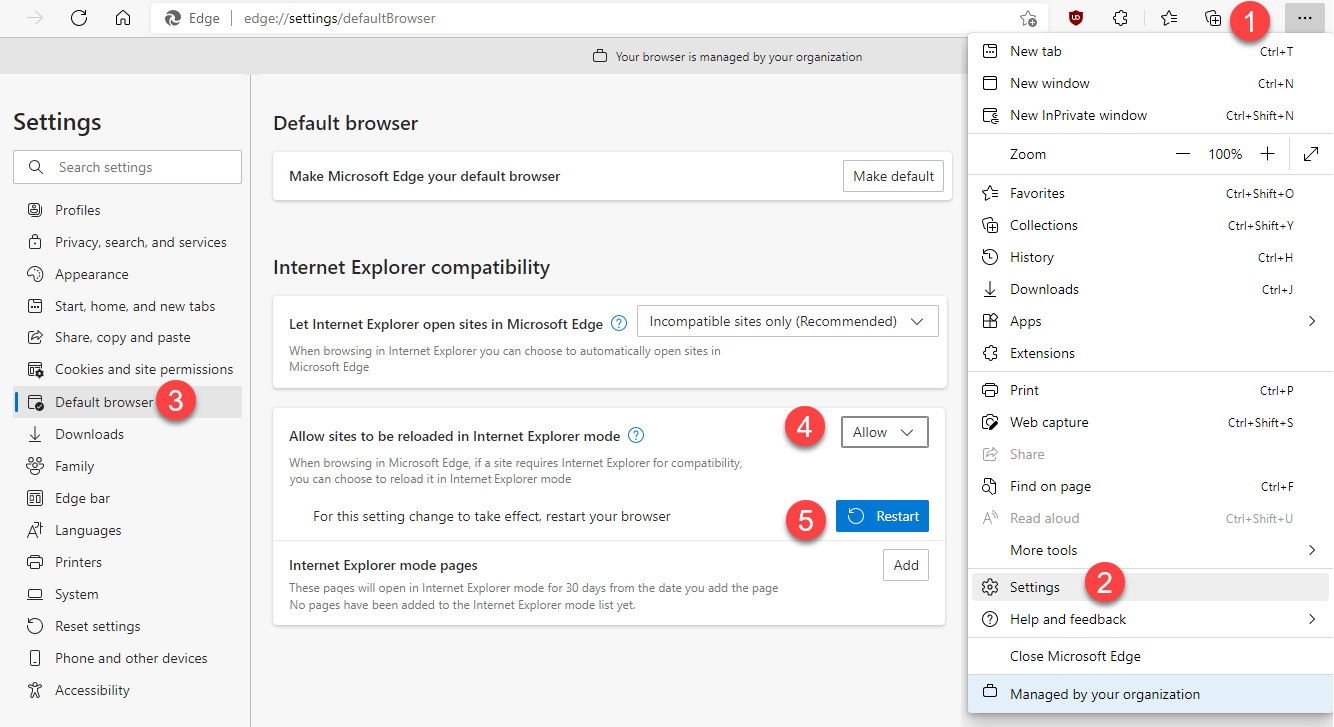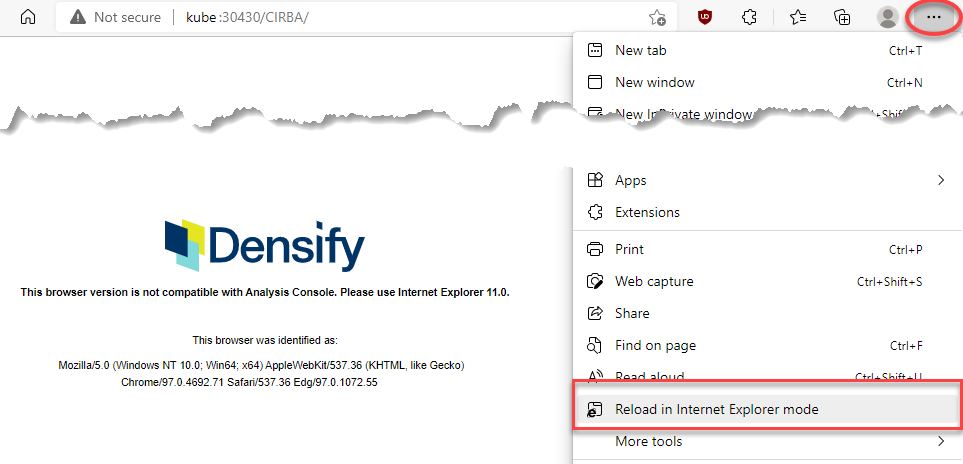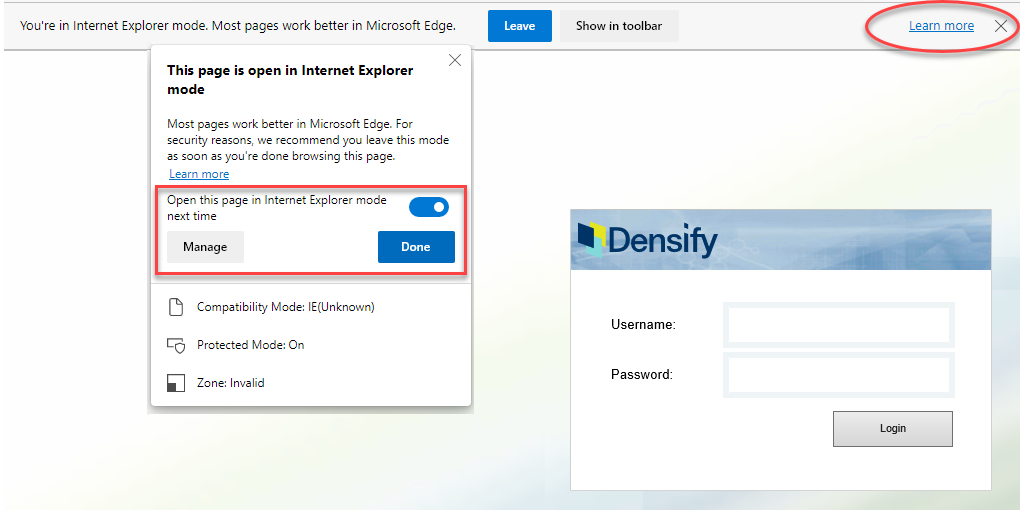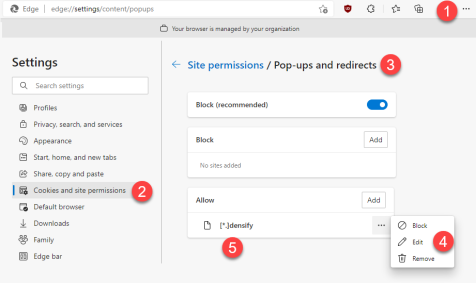Browser Requirements
Browser Requirements
#380720
Refer to the following table for the browser requirements for each of Densify's components/consoles.
|
Analysis Console> |
Note: Other versions of Internet Explorer, and other browsers such as Firefox and Chrome are not supported. |
|
Control Console |
Note: When using the Control Console in browsers other than Internet Explorer and Microsoft Edge's IE mode, some features may not be available. See Control Console Spectrum Overview. |
|
Densify Console |
For the Densify Console, the following browsers have been certified:
There is a known issue when using Safari on MacOS v13.3.1. The Densify UI does not load and an error is displayed when trying to login to Densify when using this version of Safari. As a workaround, use a supported version of Chrome or Edge. Also note the following information: Clearing the Browser Cache—After any Densify upgrade, you must clear your browser cache before re-opening the Densify Console. Optimized Browser—The Densify Console has been optimized for Google Chrome and Microsoft Edge. These browsers are highly recommended for the richest user experience. Secured Connection—If you are using an HTTPS connection, ensure your Densify URL has been added as a trusted site and the security level is defined as "Medium" or "Medium High". Compatibility Message—When your browser version differs from the above-listed browsers, a confirmation message is displayed. Densify highly recommends that you use one of the certified browser versions for optimal display and end-user experience. Monitor Resolution—You require a monitor/video card combination that can support 1920 x 1080 dpi for optimal viewing of the Densify Console. When viewing the Analysis Console, set your resolution to a minimum of 1024 x 768. Browser Zoom Setting—Ensure your browser is at 100% zoom. |
Additionally, refer the Product Support Policy for changes to the list of supported browsers and browser features.
Additional Considerations for Internet Explorer
Internet Explorer was retired in June 2022. The Analysis Console now runs in Microsoft Edge configured for IE-compatibility mode.
Use the following instructions to configure Edge to display Densify in IE-compatibility mode.
Enabling Internet Explorer Mode in Microsoft Edge
You must have a supported version of Microsoft Edge and have the appropriate permissions to enable Internet Explorer (IE) mode.
To configure IE mode:
- From Microsoft Edge, expand the settings dropdown menu.
- Navigate to Settings > Default Browser. Contact your system administrator if you cannot enable IE-compatibility mode.
- In the Default Browser pane, locate Allow sites to be reloaded in Internet Explorer mode and set this to "Allow": This setting allows the Analysis Console to be reloaded in Internet Explorer mode.
- You may need to restart the browser to enable the change.
If you are logged into Edge, this setting should be saved with your other customized settings. If you are not logged in or are in an InPrivate session, the setting is not saved and you may need to set it each time you use the Analysis Console. Even if the setting is saved, it will expire in 30-days and must be reset.
Accessing the Analysis Console
Note: Not all user roles can access the Analysis Console.
The first time you access the Analysis Console or you may see an error message indicating the current browser is not supported. In this case open the settings and reload the page in IE mode.
Once the page opens you may be prompted to save the settings for this page.
Additionally, a message bar is displayed indicating that IE-compatibility mode is not recommended. In this case close the dialog by clicking the "X" at the end of the message bar. Do not click the Leave button. If you leave IE mode, you will see the error message in the image above.
Browser Plug-ins
Densify recommends that you disable any plug-in browser toolbars as they may impact Internet Explorer's performance and reliability.
Using Internet Explorer
You can continue to use Internet Explorer until it is deprecated in June 2022; however, Densify highly recommends using Microsoft Edge, as outlined above.
It is important that IE is correctly configured, so that the system checks for newer versions of stored pages. To configure your browser, perform these steps.
- From your browser, click Tools > Internet Options. This opens the Internet Options dialog box.
- From the General tab, look for the Browsing History section or the Temporary Internet Files section, based on your browser version. Click the Settings button and enable the Check for newer versions of stored pages: Every time I visit the webpage. Click OK.
- Click on the Security tab. Click on Trusted Sites and ensure your Densify website (e.g., https://<cirbaserverhostname>) is added as a trusted site and the security level is defined as "Medium" or "Medium High". Click OK.
The format of the date information that is appended to downloaded files uses the date format of your browser's locale setting. Some countries display the date as month-day-year, while others use day-month-year or year-month-day. Refer to your browser for details on determining the locale or changing the date format.
Navigation Considerations when using Safari on a MAC
Safari users viewing Densify from an Apple device will notice the scroll bars may not be displayed consistently on all consoles and dashboards.
In general, there are a few ways to scroll up/down and right/left in Safari:
- If the scroll bars are not visible on the right or bottom of the page you can left-click on empty space or drag the bar with the left-click.
- If the scroll bars are not displayed you can only use the mouse's scrolling wheel or touchpad, if available.
Enabling Densify Popups
If you encounter any issues with popup login window, dialog boxes or other informational windows, you can enable permission for Densify popups:
- From Microsoft Edge, expand the settings dropdown menu.
- Navigate to Settings > Cookies and site permissions. Contact your system administrator if you cannot access these options.
- In the Site Permissions list, scroll down to locate Pop-ups and redirects and set this to "Allow": This setting allows the Analysis Console to be reloaded in Internet Explorer mode.
- Expand the ... options and select Edit.
- Enter the following [*.]densify and click Add
Other Resources
- https://docs.microsoft.com/en-us/internet-explorer/ie11-deploy-guide/turn-on-enterprise-mode-and-use-a-site-list
Using the Simplified Control Console
When you access the simplified Control Console in one of these browsers, a subset of features allows you to view and mange your on-premise infrastructure.
When using the Control Console in browsers other than Internet Explorer and Microsoft Edge's IE mode, some features may not be available.
See Control Console Spectrum Overview and Spectrum Detail for details.