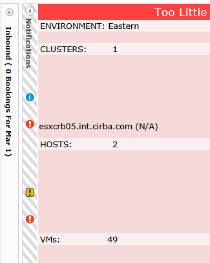Managing Notifications and Exemptions
Managing Notifications and Exemptions
#230480
When granting an exemption, you manually remove any system from the analysis due to a known issue, or if the circumstances for the system are going to change, such as a system that is scheduled to be taken offline. Unlike a notification, you have control over which system you want to exclude from the analysis. For more information, see Granting Exemptions.
Note: The Notifications and Exemptions panes do not show on the Spectrum if no notifications and no exemptions exist for the selected environment.
Viewing Notifications in the Spectrum
If any systems have been identified by the analysis, then notification icons are shown in the Notifications pane on the left side of the Spectrum. Notifications are shown when the following occurs:
- Hosts or VMs are missing benchmarks.
- An error occurred during the execution of an analysis.
- Hosts in the environment have had children systems excluded.
- VMs in the environment have had parent systems excluded.
- VMs cannot be placed by Densify's rebalancing solution.
- Hosts or VMs are offline or in maintenance mode (VMware only).
Analysis errors and missing mandatory benchmark data cause critical severity notifications and all systems in the same infrastructure group are removed from the main Spectrum with the problematic systems being shown in the Notifications pane. Note that for missing mandatory benchmark data and for the entire infrastructure group to be disqualified, at least one host must be missing a mandatory benchmark or more than 20% of the VMs must be missing one or more mandatory benchmarks.
If the audit is missing workload data, the infrastructure group is shown in the middle of the Spectrum. To fix missing workload data, Contact [email protected]..
Note: Although notifications are shown for systems with missing benchmarks in the Control Console, it is still recommended that you perform the data validation step in Data Center Explorer before enabling the Control Console.
- Click an icon in the Notifications pane to show the names of the systems and open the Notifications tab of the Spectrum Detail pane. The Notifications tab shows the details of the systems including the system name, infrastructure group, details, severity level and reason for the notification.
Details for the following types can be displayed in the Notifications tab:
Table: Information in the Notifications tab
|
Icon |
Severity |
Entity |
Reason |
Details |
|---|---|---|---|---|
|
Missing Benchmarks |
||||
|
|
Critical |
Infrastructure Group |
Infrastructure Group Disqualified |
In the infrastructure group, at least one host or more than 20% of the VMs are missing a mandatory benchmark. |
|
|
Critical |
Host |
Missing Host Benchmarks |
<benchmark name> benchmark not found. Host is missing mandatory benchmark data. Note: Note: When a host is missing benchmark data, the associated infrastructure group is disqualified from the analysis and will not be shown in the Spectrum. |
|
|
Warning |
VM |
Missing VM Benchmarks |
<benchmark name> benchmark not found. VM is missing mandatory benchmark data. Note: Note: When more than 20% of the VMs in the infrastructure group are missing benchmark data, the infrastructure group is disqualified from the analysis and will not be shown in the Spectrum. |
|
Analysis Execution Error |
||||
|
|
Critical |
Infrastructure Group |
Analysis Execution Error |
Infrastructure group has been disqualified as the Densify analytics encountered an execution error. Contact [email protected] for details. |
|
Missing Relationship Data |
||||
|
|
Warning |
Host |
Child Entities Excluded |
<Number> children have been excluded from <infrastructure group name>: <VM names> |
|
|
Warning |
VM |
Parent Entity Excluded |
Parent, <parent name> has been excluded from <infrastructure group name> |
|
|
Warning |
VM |
VM cannot be placed |
Unable to place the VM on any host in the infrastructure group. |
|
Offline/Maintenance Mode (VMware only) |
||||
|
|
Warning |
Host |
Offline host used as placement target |
Placement analysis considers offline Host, <host name>, as a target. |
|
|
Information |
Host |
Offline Host Evacuated |
Placement analysis will evacuate VMs from offline Host, <host name>. |
|
|
Warning |
Host name |
Host in maintenance mode used as placement target |
Placement analysis considers <host name>, which is in maintenance mode, as a target. |
|
|
Information |
Host |
Host in Maintenance Mode Evacuated |
Placement analysis will evacuate VMs from <host name>, which is in Maintenance Mode. |
|
|
Information |
Host |
No placement changes for host in maintenance mode |
No placement changes will be recommended for <host name>, which is in Maintenance Mode. |
|
|
Information |
VM |
Offline VM Included in Analysis |
Offline VM, <VM name>, has been included in the control analysis. |
|
|
Information |
VM |
Offline VM excluded from analysis |
Offline VM, <VM name>, has been excluded from the control analysis. |
|
Partial Infrastructure Group Refresh |
||||
|
Infrastructure Group Refresh |
||||
|
|
Warning |
Infrastructure Group |
CEI is Very High. |
CEI for <infrastructure group name> at <CEI value> exceeds 2.0. |
|
|
Info |
Infrastructure Group |
Infrastructure group has no VMs Infrastructure group has no hosts |
<infrastructure group name> contains no VMs <infrastructure group name> contains no hosts. |
|
|
Warning |
Infrastructure Group |
Stale data |
<# of VMs> of <total VMs> VMs have no workload data for the last <#> days. |
- A critical notification
 causes all systems in its infrastructure group to be disqualified from the analysis and they are not shown in the Spectrum.
causes all systems in its infrastructure group to be disqualified from the analysis and they are not shown in the Spectrum. - Systems with a warning notification
 are shown in the Spectrum.
are shown in the Spectrum. - Systems with an information notification
 are not shown in the Spectrum. When an offline VM has been excluded from the analysis based on policy, it is not displayed in the Spectrum and the notification will only be displayed in the Notifications tab in the Spectrum Detail tab. The Notifications area in the Spectrum is closed by default if only information notifications exist for the environment.
are not shown in the Spectrum. When an offline VM has been excluded from the analysis based on policy, it is not displayed in the Spectrum and the notification will only be displayed in the Notifications tab in the Spectrum Detail tab. The Notifications area in the Spectrum is closed by default if only information notifications exist for the environment.
Due to the large number of information icons that can be displayed for an environment, information notifications are disabled by default.
If all infrastructure groups have been disqualified due to missing benchmarks, the Compute Efficiency Index (CEI) is displayed as (N/A) beside the environment in the Spectrum. If only some of the infrastructure groups have been disqualified, the CEI is based on the remaining infrastructure groups not disqualified. If more than 20% of the VMs or at least one host is missing mandatory benchmark data, then all systems in the infrastructure group are disqualified, removed from the analysis and Spectrum, and the CEI is N/A.
Resolving Benchmarks in the Spectrum
When a notification is identified in the Notifications area as missing a benchmark for a host or VM, you can resolve this notification by adding the benchmark values directly to the system in the Control Console. Contact [email protected] for details.
You can grant an exemption to a host or VM if you want to ignore the CPU and memory recommendations for that system. Rebalancing recommendations are still generated and included in actions plans. Exemptions are useful for acknowledging transient conditions with long term Control Console usage. Contact [email protected] for details or to grant exemptions.
Opening or Closing the Notifications/Exemptions panes
When the Notifications and Exemptions panes are open on the Control Console, you can close them using the icon at the top of the either pane.
- At the top of either pane, click the arrow icon
 . The Notifications and Exemptions panes will close. Click the icon again to display these panes again.
. The Notifications and Exemptions panes will close. Click the icon again to display these panes again.
Note: If you have any critical or warning notifications, the Notifications and Exemptions panes are open by default when the screen is initially displayed. If no notifications or exemptions exist, the Notifications and Exemptions panes are not displayed. Similarly if you only have information type notifications, the Notifications and Exemptions panes are closed by default.