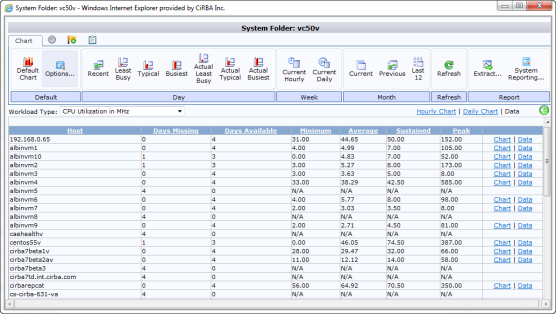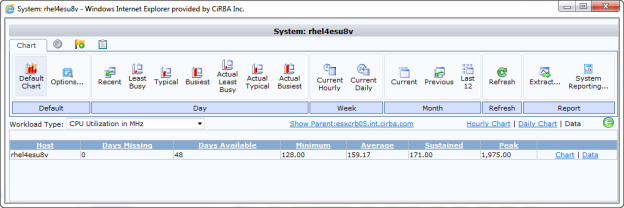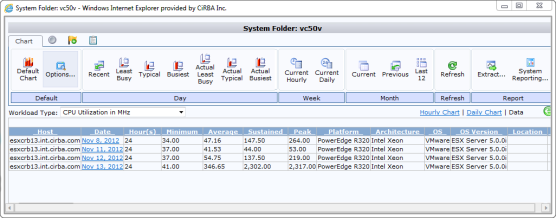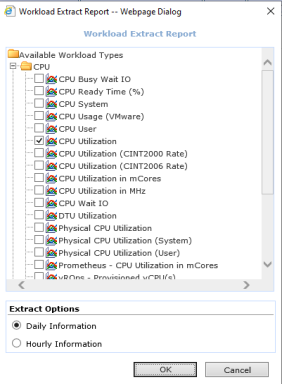DCE Workload Data
DCE Workload Data
#171410
To view the workload data that makes up the chart, click the Data link to display the information in a tabular format.
You can also extract (export) workload data.
Clicking Data displays workload data for a range of systems based on the date range selected in Options. A summary page is displayed with sortable columns providing the host name, number of days where data is missing or available, summary statistics of the quartiles and systems that are missing 24 hours of data. Systems missing data within the specified data range will also display for systems selected at the folder level.
This Folder level detail page provides a listing of each day for the server, including blank rows where workload data is missing and partially collected data (*). This can be particularly beneficial when validating data quality for analysis.
Click Chart, Hourly Chart or Daily Chart on a summary row to view the specific system data in chart mode. The Hourly Chart/Daily Chart options are available if you have selected 7 or less calendar days of data to view. Click Data on a summary row to view the specific system data in tabular form.
Click the date link to view the hourly workload chart for a specific day. Use the workload extract functionality to display the hourly data in tabular format.
Using the Extract Workload functionality, you can view raw workload data, export it to a CSV file, and then review it for other purposes. You can access this data from the Workload Viewer.
This functionality can be accessed from two places, and although the functionality from either place is similar, there are subtle differences.
- You can access the data from the Data Center Explorer folder/system level. You will need to specify a date range from which the workload data will be extracted.
- You can access data from the Workload Viewer, you do not need to specify a date range because a date range is already associated with the workload information.
Note: The volume of data generated by resulting query can be very large and negatively impact Densify's performance.
When you click the Extract button from the toolbar, the Workload Extract Report dialog box is displayed.
Table: Workload Extract Report
|
Section |
Description |
|
Available Workload Types |
Check the boxes for the workload types that you want to included in the extract. As of Densify version 11.0 attribute data is no longer included in the workload extract file. |
|
Extract Options |
Enable the applicable extract option:
When generating a report using hourly data, observe the following limitations: When selecting options in this dialog box and in the Workload Range Selection dialog box, be aware of the above-listed limitations, that have beem imposed for performance reasons. If any values are not within the specified range, validation fails and an error message is displayed, prompting you to modify your selection criteria. |
Once you click OK, the data is extracted as a CSV file, You can opt to open the file or save it.
If you see N/A for a workload type and host, it means that there is no data for that workload type for that system.
Configuring the Hourly Extract Report
The limits used when generating the hourly extract report are configured through an external file, /opt/CRBAcat/cfg/workload_rollup.properties with the following default values:
- The default number of systems is 1000.
- The default number of days is 30.
- The default number of workload types is 4.
Contact [email protected] for details of configuring the settings for the hourly extract report.